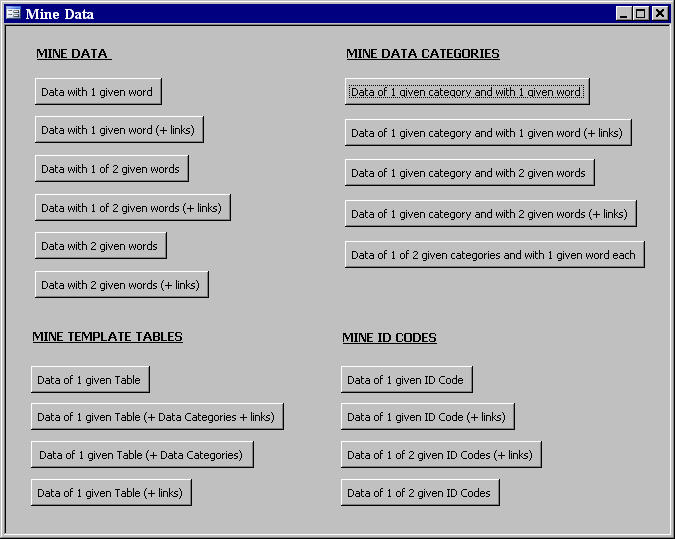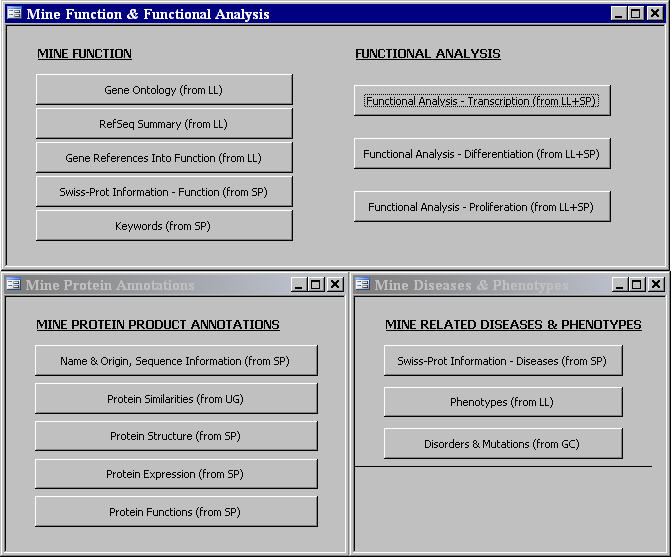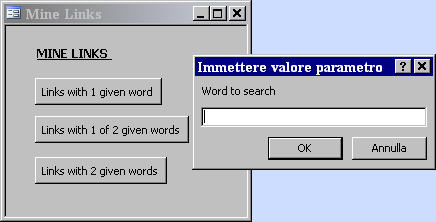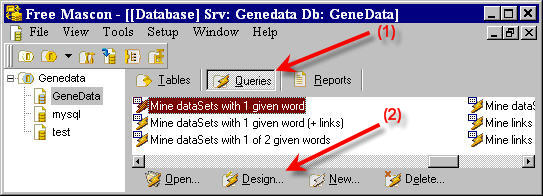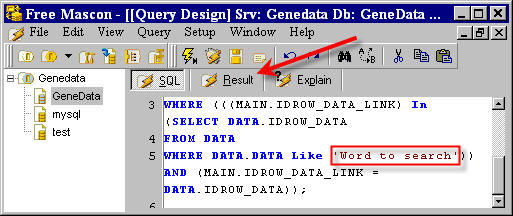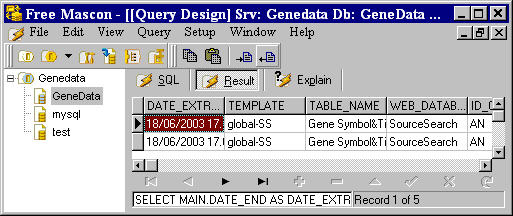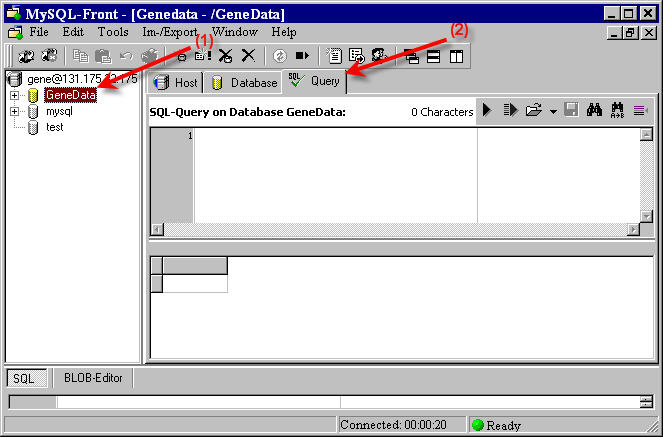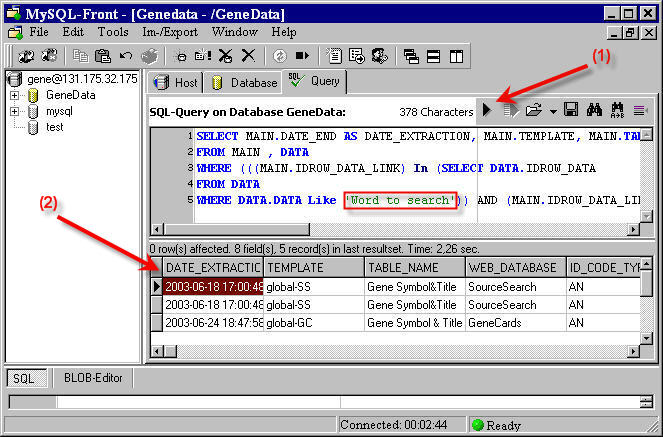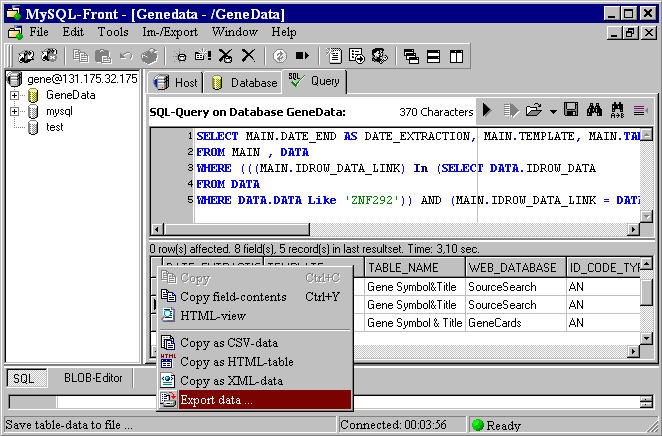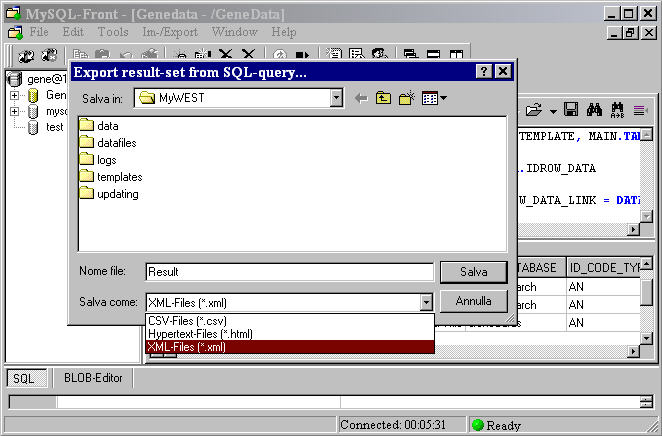Data extracted with MyWEST from databank web pages and stored in the relational database connected to MyWEST can be comprehensively mined. To this aim, you can write your specific queries in Structured Query Language (SQL), or use the SQL queries we developed for MS-Access and MySQL databases, which are provided within the MyWEST package.
MS-Access databases
In all MS-Access databases provided with MyWEST package (MyWEST\data\DBgene.mdb, MyWEST\data\Empty-DBgene.mdb, and MyWEST\MT_RA-4h\data\WebExtractionResults-DBgene.mdb), we implemented two sets of SQL queries and a graphic user interface to easily execute them (Figures 1 and 2).
- The first set (Figure 1) includes general purpose queries, which allow simple data mining of the annotations in the database just by specifying keywords to look for and/or type of annotations among which to search (e.g. "*transcription*" and "Term", respectively, for mining transcription related genes according to the Gene Ontology controlled terminology of functional categories).
Figure 1. MS-Access database graphic interface to perform
the general purpose SQL queries implemented
- The second set (Figure 2) comprises articulated queries specifically designed to provide comprehensive integrated views on the annotations mined with MyWEST from UniGene, LocusLink, Swiss-Prot, SOURCE, and GeneCards web interfaced databanks for the considered differentially expressed clones and aggregated in the database.
Figure 2. MS-Access database graphic interface to perform
the articulated queries specifically designed and implemented
To execute the provided queries, in the developed MS-Access graphic user interface simply click the botton regarding the desired query.
Some provided queries are parametric, i.e. every time the query is executed the user can define the word or type of data to search by typing the requested parameter value in an automatically pop-up window (Figure 3).
Figure 3. MS-Access parametric queries
MySQL databases
In order to easily query a MySQL database, we suggest to use Free Mascon 2001.2.3.26 or MySQL-Front 2.5 client program. With Free Mascon it is more simple to use our provided SQL queries, whereas MySQL-Front also allows to export query results in XML file format.
Free Mascon
- Install Free Mascon and import in Free Mascon all SQL queries provided with MyWEST.
- In Free Mascon left menu (Figure 4), double click the name of the database containing the extracted data to query (e.g. GeneData) to connect to it.
- Click on Queries button (Figure 4.1) and select a listed SQL query to execute or click on New... button to write a new query.
Figure 4. Free Mascon - SQL query list
- Click on Design... button (Figure 4.2) to visualize the selected query. In case of a parametric query, query parameters are shown in quotes and colored in red (Figure 5).
Figure 5. Free Mascon - Parametric SQL query
- In case of a parametric query, edit query parameter(s) occording to your query requirements.
- Click on Result button (Figure 5) to execute the query and visualize query results (Figure 6).
Figure 6. Free Mascon - Query result window
MySQL Front
- Install MySQL Front and click the Connect! button to open the defined connection to the database to query (e.g. GeneData).
- In MySQL Front left menu (Figure 7), select the name of the database containing the extracted data to query, e.g. GeneData (Figure 7.1), and click on Query panel (Figure 7.2).
Figure 7. MySQL Front - Query panel
- In Query panel, copy and paste the text of a provided SQL queries. In case of a parametric query, query parameters are shown in quotes and colored in green (Figure 8).
Figure 8. MySQL Front - Parametric SQL query
- In case of a parametric query, edit query parameter(s) according to your query requirements.
- Press |> button (Figure 8.1) to execute the query. Query results are shown in a result window on the bottom part of the Query panel (Figure 8.2).
- To export query results in XML file format, right-click on the result windows and choose Export data... (Figure 9).
Figure 9. MySQL Front - Query result export in XML file format
In the pop-up window, select XML-file (*.xml) and give a name for the file to save the results in (Figure 10).
Figure 10. MySQL Front - Saving XML file with query results